記事を書いてみよう
ログイン
ログイン画面を開き
ユーザー名(A)とパスワード(C)を入力。
(忘れないようにしてください)
ログイン状態を保存する(C)にチェックを入れると、次回アクセス時に入力が省略できます。
「ログイン」(D)をクリックします。
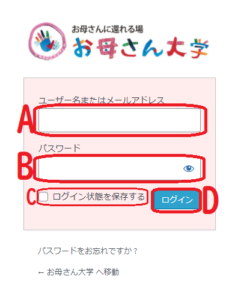
ログインした後の画面です。
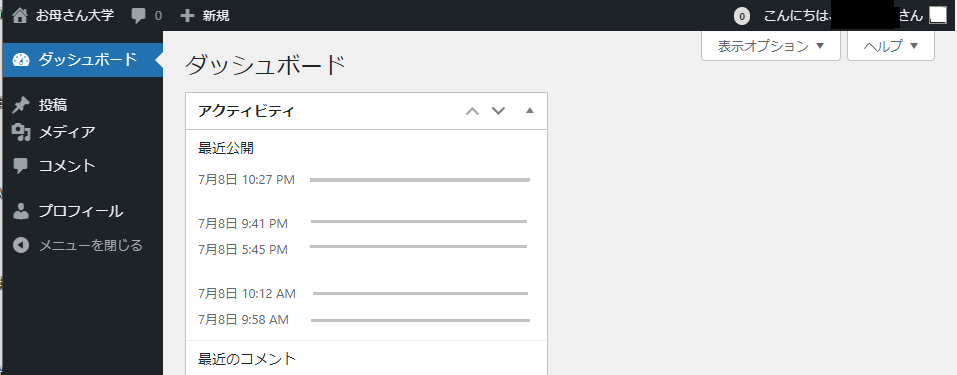
記事を書く
左側のメニューから「投稿」をクリックし
「新規追加」を選択する。
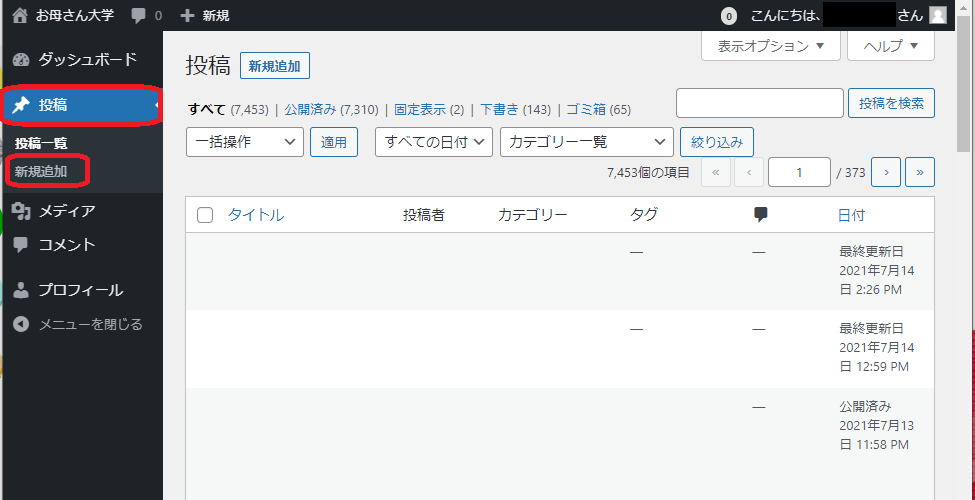
スマホの場合、左上の「三」マークをクリックするとメニューが表示されるので
そこから「投稿」→「新規追加」をクリック。
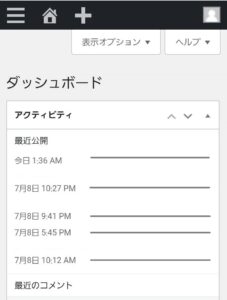
・タイトル、本文を入力を入力していきます。
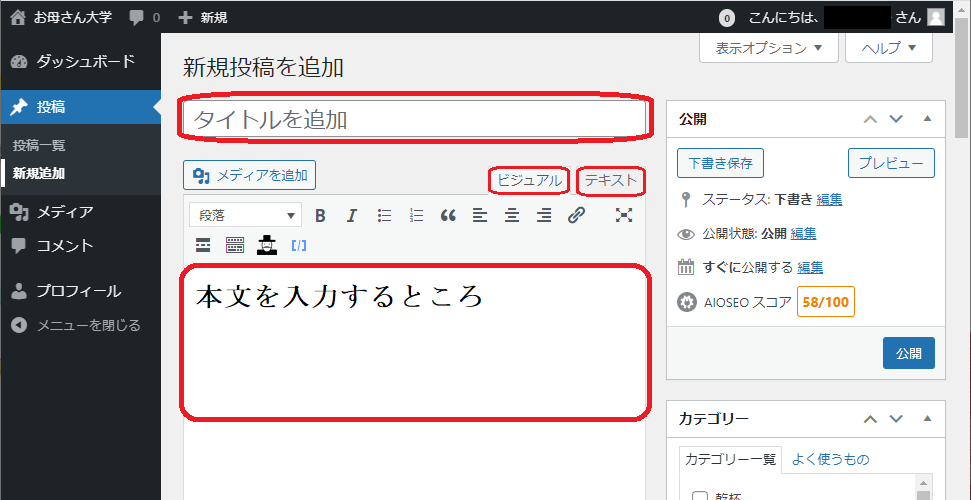
・「ビジュアル」モードと「テキスト」モードがあります。
はじめてのときは、「テキスト」モードが使いやすいと思います。
好きな方を使ってみてください。
文字を大きくしたり、太字にしたりもできます。
試しながら、慣れていってくださいね。
※基本的にカテゴリーの設定はしないでください。
自動的に母ゴコロになります。
わたし版編集長で、わたし版に関する記事の場合は「わたし版」を設定してください。
お父さん記者は、お手数ですが「父ゴコロ」の設定をお願いします。
アイキャッチ画像の設定
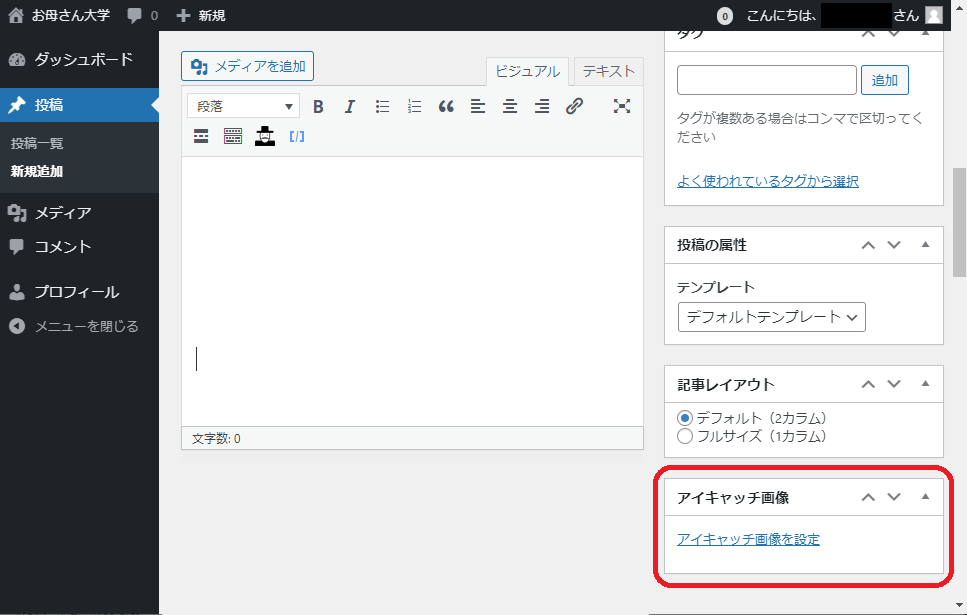
アイキャッチ画像とは、
お母さん大学サイトのトップページに見出しとして表示される画像です。
横型の写真が推奨です。
「アイキャッチ画像を登録」をクリックし、写真を選択します。
「ファイルのアップロード」から、写真を登録します。
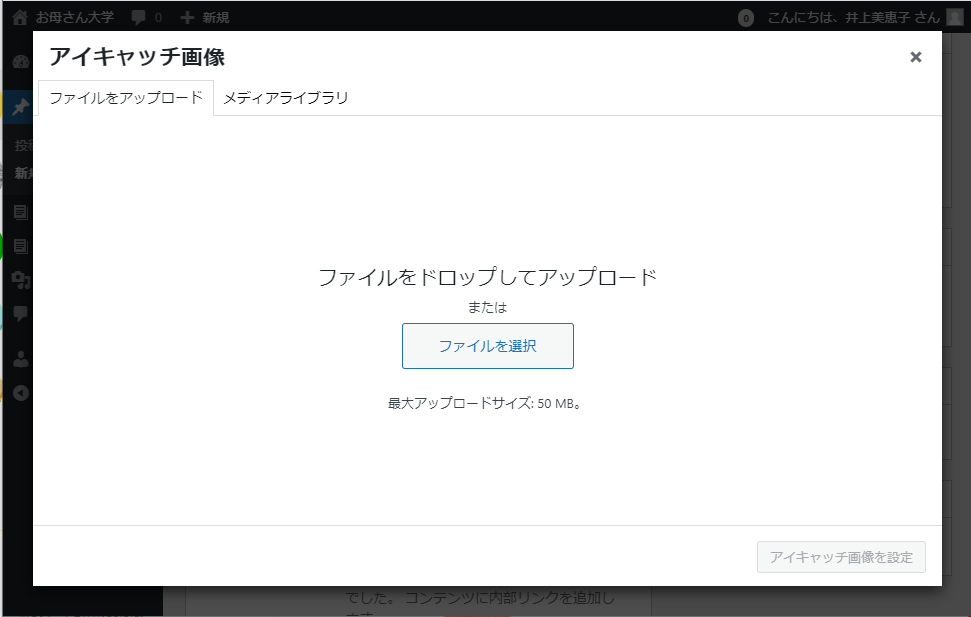
右下の「アイキャッチ画像を設定」をクリックして完了です。
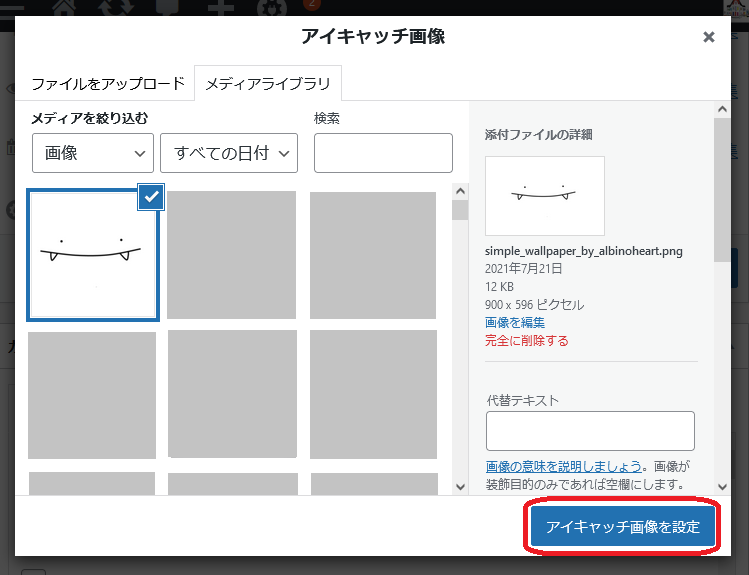
本文中に写真を挿入するには、「メディアを追加」をクリックして写真を選択します。
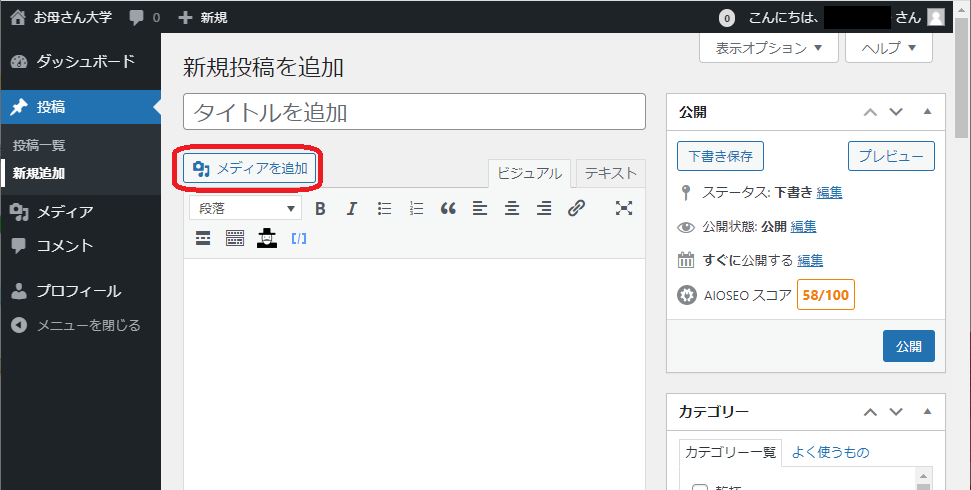
写真のアップロード、選択方法は、アイキャッチ画像の時と同じです。
右下の「投稿に挿入」をクリックすると記事の中に写真が入ります。
写真を挿入する際に、サイズの設定ができます。
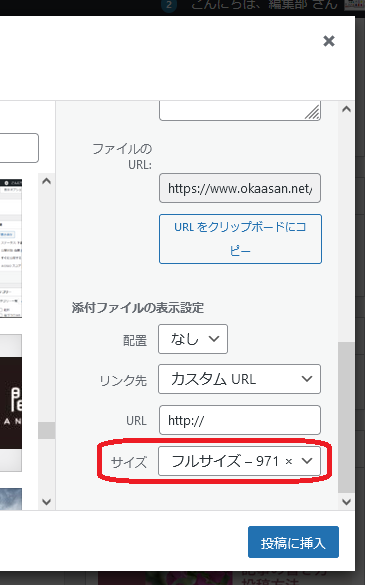
写真を選択した状態で、右側のサイドバーを下の方へスクロールし、「サイズ」のところをクリック。
元の写真が小さいときは「フルサイズ」で大丈夫ですが、大きいときは「中」など変えてみてくださいね。
公開設定
最後に、「公開」をクリックして完了です。
「プレビュー」ボタンや「下書き保存」ボタンもあります。
一気に書き上げることが難しいときなど、利用してくださいね。
下書き保存したものは、メニュー「投稿」→「投稿一覧」から再編集することが可能です。
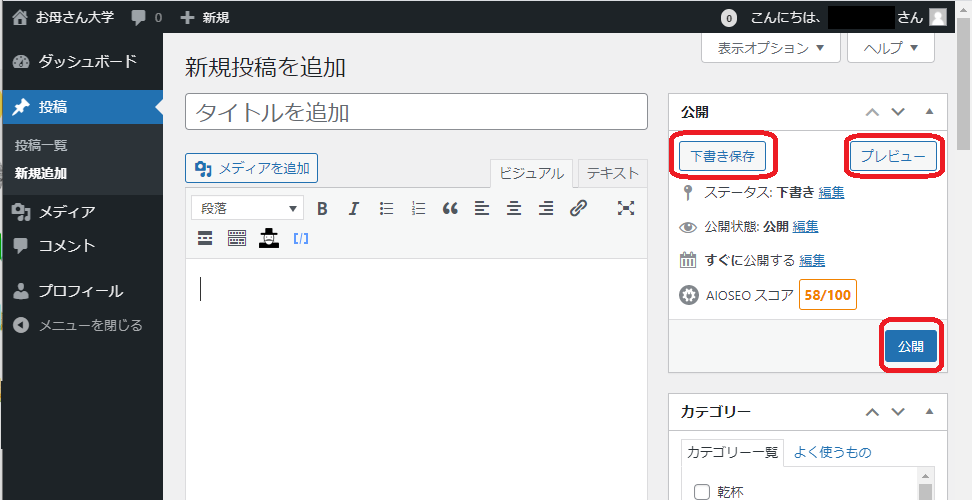
書いている途中で、自動で下書き保存されることもあります。
途中まで書いたのに消えてしまった!というとき、
投稿一覧を確認してみると残っていることもありますよ。
さいごに
慣れるまでは少し難しいかもしれませんが、
たくさん書いて、慣れていってくださいね。


























